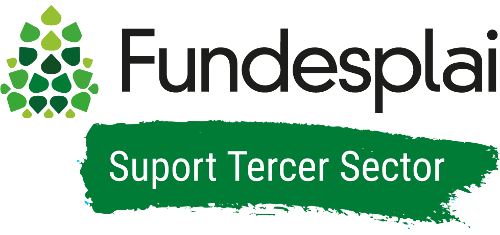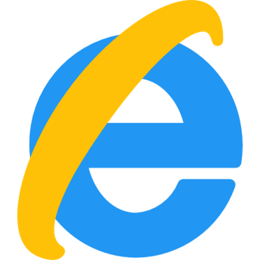Para importar un certificado electrónico al navegador, tenéis que disponer de una copia válida del mismo. El icono de una copia válida será un sobre abierto con un certificado y una clave, y la extensión .PFX o .P12. Si no visualizáis la extensión, haced clic con el botón derecho del ratón sobre el icono del certificado y acceded a «Propiedades».
En Internet Explorer, acceded a la barra de menús a «Herramientas» o al icono en forma de rueda situado en la esquina superior derecha de la ventana del navegador, y entrad a «Opciones de Internet».
Seleccionad la pestaña «Contenido» y haced clic al botón «Certificados».
En la pestaña «Personal», pulsad el botón «Importar». A continuación se abre el «Asistente de importación». Pulsad «Siguiente».
Pulsad «Examinar» para ir a la ruta donde habéis guardado la copia de vuestro certificado.
Seleccionad el archivo PFX o P12 y pulsad «Abrir». Es importante escoger del desplegable el tipo de fichero «Intercambio de información personal» para poder localizar la copia. Haced clic en «Siguiente» otra vez.
Si la copia se hizo con contraseña, debéis introducirla (si no os la pide podéis dejarla en blanco) y es muy importante que marquéis también la casilla «Marcar esta clave como exportable…» porque, en caso de que necesitéis obtener una copia de seguridad del certificado, podáis exportar la clave privada. Pulsad nuevamente «Siguiente».
Marcad «Seleccionar automáticamente el almacén de certificados». Pulsad «Siguiente» y, finalmente «Finalizar».
Si la importación ha estado correcta, aparecerá el mensaje «La importación se ha realizado con éxito» o «La importación se completó correctamente», según la versión del navegador. Cuando el navegador solicite identificaros, vuestro certificado aparecerá en la ventana de selección para la autenticación o firma.
Otra opción para importar el certificado a Internet Explorer es hacer doble clic sobre la copia; de esta manera, se abre directamente el «Asistente de importación». Si el sistema operativo es superior a Windows 8, en el primer paso debéis marcar «Usuario actual». De esta manera, el certificado se instalará en la pestaña «Personal», que es la ubicación adecuada del certificado para poder signar correctamente un trámite en la Sede Electrónica de l’AEAT. Las demás opciones que se deberían marcar o dejar por defecto serían las mismas.
Si la copia de vuestro certificado no fuera válida (el icono es un certificado verde y no hay ninguna clave; la extensión del archivo es .cer), es porque cuando hicisteis la exportación no marcasteis la casilla «Exportar la clave privada», que es la información personal que el certificado contiene y sin la cual no es posible firmar. Si la copia no es válida se instalará en la pestaña «Otras personas» en bez de hacerlo en la pestaña «Personal» y no sería válido para acceder a los trámites de la página web de l’AEAT.
Si los certificados no os permiten trabajar con normalidad tampoco no será posible realizar una copia correcta o solicitar su renovación a través de Internet. Si no disponéis de una copia válida tendréis que solicitar un nuevo certificado.