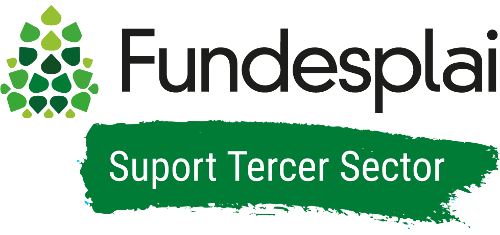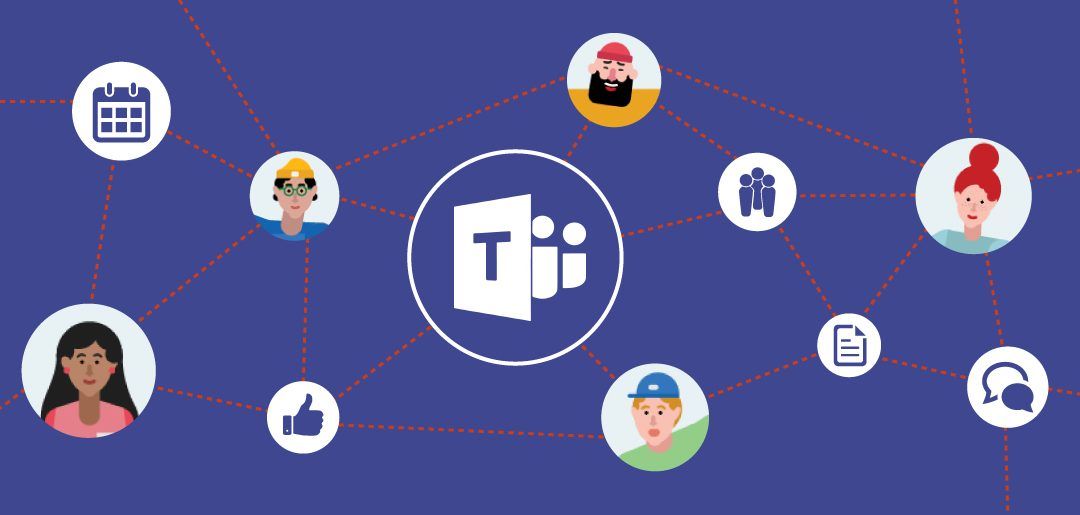Més de 160 persones han assistit al webinar ‘Aprèn sobre Teams’, organitzat per Gestión Tercer Sector, la branca de Suport Tercer Sector fora de Catalunya. El vídeo complet del webinar ja està disponible aquí.
Durant la sessió formativa, celebrada el 8 de juny, Gabriel González, responsable d’Innovació de Fundació Esplai, va repassar algunes de les principals funcions de Teams, una eina de Microsoft excel·lent per a la col·laboració d’equips de treball en remot. El webinar va durar una hora i es va centrar en les diferències entre reunions i esdeveniments en directe. En aquesta entrada resumim el contingut de la sessió, però si voleu veure pas a pas com programar i organitzar reunions en línia, recomanem veure el vídeo sencer del webinar.
Com crear una reunió?
Per programar una reunió o un esdeveniment en directe amb Teams, primer s’ha de clicar al calendari situat al menú de l’esquerra de Teams. Un cop dins del calendari, s’ha de clicar al botó lila “Nova reunió”, que es troba a la zona superior dreta de la pantalla. És important clicar al desplegable del botó per escollir entre “Programar reunió” o “Esdeveniment en directe”. Les dues opcions permeten programar videoconferències al calendari (que està vinculat a l’Outlook), afegir convidats/des i generar enllaços d’accés.
El que diferencia una reunió d’un esdeveniment en directe és, principalment, el nivell d’interacció que ofereix cadascuna de les opcions i el nombre màxim d’assistents permès.
Detalls de la reunió o l’esdeveniment?
Quan optes per programar reunió o per esdeveniment en directe, s’obre una pantalla en la qual s’ha d’afegir informació de la convocatòria.
- Títol de la reunió.
- Assistents requerits: podem posar les persones que ens ajudaran a organitzar la reunió. També pots afegir persones que no siguin de la teva pròpia organització. Quan enviïs la convocatòria, aquestes persones rebran un mail amb l’enllaç d’accés i els detalls de la reunió. En el cas dels esdeveniments en directe, hi ha l’opció d’afegir moderadors, que són els que ajuden a l’organitzador / productor en el desenvolupament de la sessió, moderant les preguntes dels assistents o escollint què pantalles mostrar a l’audiència.
- Horari: en el cas que sigui una reunió periòdica, es pot seleccionar l’opció “Es repeteix” i afegir les dates de les següents sessions manualment o, si segueixen una regularitat temporal, es pot activar l’opció que es repeteixi cada setmana, o quinzenalment, per exemple. Si és una data puntual i no es repetirà, només cal posar la data i l’horari de la reunió.
- Canal: pots seleccionar algun dels canals que hagis creat abans perquè tota la informació que es generi a la reunió (xat, arxius que es comparteixin, vídeo de la reunió …) es guardi automàticament al canal escollit, que normalment correspon a un projecte de treball en concret, en el qual formen part els treballadors / es involucrats en aquest projecte. La divisió per canals facilita l’organització dels projectes i les tasques.
- Descripció: objectius de la reunió, comentaris quant a l’ordre del dia …
Un cop omplerts els camps, es clica a Envia. La convocatòria apareixerà directament en el calendari de la persona que ha organitzat la reunió i s’enviarà la informació de la convocatòria a les persones convidades (assistents requerits). Aquestes persones rebran un correu amb els detalls de la reunió i l’enllaç que els servirà per accedir a la reunió en línia.
Diferències entre una reunió i un esdeveniment en directe
Reunions amb Teams
- Màxim 250 assistents.
- Les persones assistents poden activar la seva càmera i micròfon.
- Hi ha un xat en el qual totes les persones assistents poden participar. El que es publiqui al xat es fa públic a l’instant sense que hi hagi un moderador/a que filtri els comentaris.
- Permet veure fins a 9 càmeres (3 × 3) des de la versió web i l’app en ordinador.
- La persona organitzadora emet directament el que mostra la seva càmera o, si vol, pot compartir pantalla perquè els assistents vegin, en comptes de la seva cara, una presentació amb PowerPoint o el seu escriptori.
- En tot moment és visible el nombre de participants a la reunió i els noms dels assistents (excepte el dels que hagin entrat de forma anònima i no hagin escrit el seu nom a l’entrar). Ho pot veure tothom que estigui connectat a la reunió a través de l’opció “Participants”.
Esdeveniments en directe amb Teams
- Màxim 10.000 assistents. Està pensat per a esdeveniments com webinars, principalment unidireccionals i per a audiències grans.
- Només l’organitzador/a (anomenat “productor”) i els moderadors/es poden activar la càmera i el micròfon.
- Hi ha un espai de preguntes i respostes perquè les persones assistents puguin interaccionar amb els ponents.
- Els comentaris que es publiquen en l’espai de preguntes i respostes es fan públics un cop els moderadors o productors els validin. Això vol dir que alguns comentaris poden ser privats i ser només vistos per l’equip organitzador de l’esdeveniment.
- Les persones assistents no tenen l’opció d’activar la seva càmera ni la seva micròfon. Els organitzadors poden compartir pantalla i emetre alhora la seva càmera i una presentació o el seu propi escriptori.
- El productor veu dues pantalles: a la dreta veu el que està emetent (i és el que veu la resta d’assistents) i a l’esquerra veu el que posa “en cua”, és a dir, el que vol enviar a emissió després. El que posa a la pantalla de l’esquerra només ho veu el propi productor.
- Els assistents i els moderadors no veuen el nombre de participants ni els seus noms. Només el productor pot veure la xifra d’assistents fluctuar en cada moment.
Com entrar a una reunió sense compte Microsoft?
És necessari tenir un compte de Microsoft per accedir a una reunió o un esdeveniment en directe de Teams? No. Es pot accedir a un esdeveniment de Teams sense necessitat de tenir un mail. A més, si no t’has descarregat l’aplicació de Teams, pots entrar en l’esdeveniment des de la versió web sense haver de baixar-te el programa.
- Clica a l’enllaç de ‘l’esdeveniment.
- S’obre una finestra petita amb l’opció ‘Obrir Microsoft Teams’ i ‘Cancel·la’. Fes clic a ‘Cancel.
- Fes clic a ‘Veure a Internet’.
- Fes clic a ‘Uneix-te de forma anònima’.
Cal tenir en compte que algunes funcions destinades a la moderació només estan disponibles a l’aplicació. Per aquest motiu és recomanable que les persones que organitzin reunions o esdeveniments amb Teams treballin des del propi programa en comptes d’utilitzar la versió web.